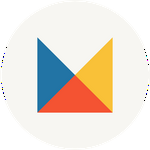How to Install the Capture One Optional Workspace (Windows)
We’ve created an optional Mastin Labs workspace that you can install into Capture One that provides you with only the tools you need to get a consistently beautiful edit, organized in a logical and easy-to-follow layout.
How to Install the Capture One Optional Workspace for Windows
- Download the Mastin Labs Workspace for Windows
- Unzip the downloaded file 'Mastin-Labs_Capture-One-Workspace_Windows.zip'

- Close Capture One (if open)
- Copy the file path C:\Users\*username*\AppData\Local\CaptureOne and paste it into a window. Replace *username* with yours and press Enter. Update the Drive letter at the front of the file path if you installed Capture One on a different drive.

- Copy the 'Mastin Labs Capture One Workspace.xml' file you unzipped and paste it into the 'Workspaces130' folder. If you do not see that folder, paste the file into the 'Workspaces' folder.
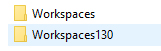
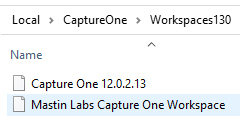
- Start Capture One. Place your cursor over 'Window' at the top of the screen, and then over 'Workspace' in the dropdown menu. Click on 'Mastin Labs Workspace' at the bottom of the second submenu.
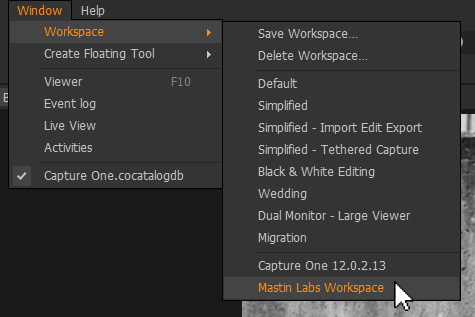
If you are still experiencing issues, send an email to support@mastinlabs.com