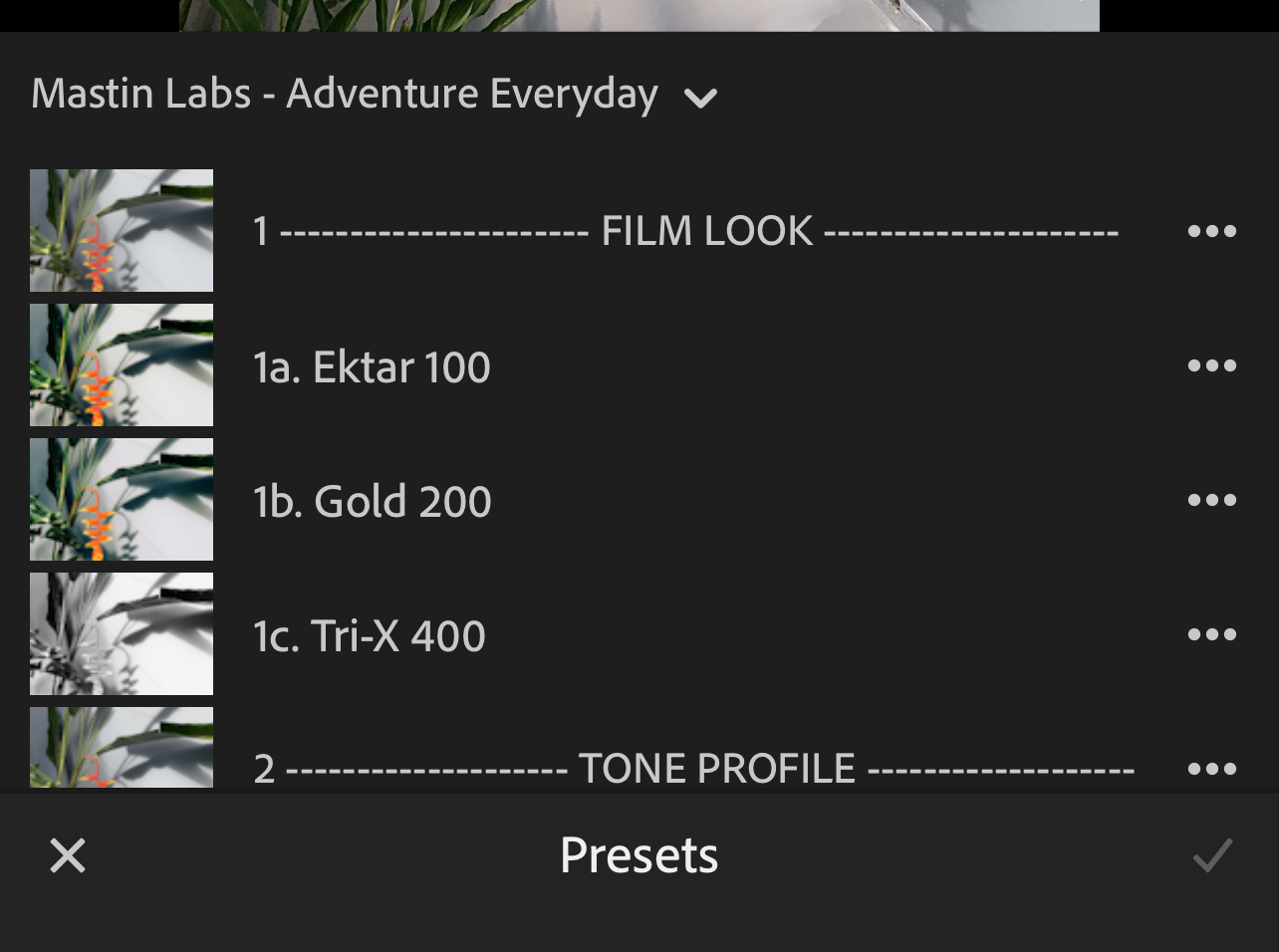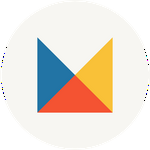How to Import Mobile Profiles for Lightroom (Icon Lr)
An Adobe Creative Cloud subscription (which includes the Lightroom app) and desktop computer are required for installation and use of our Mobile Profiles. See more software requirements info.
On your desktop computer:
- Unzip your purchase download folder.
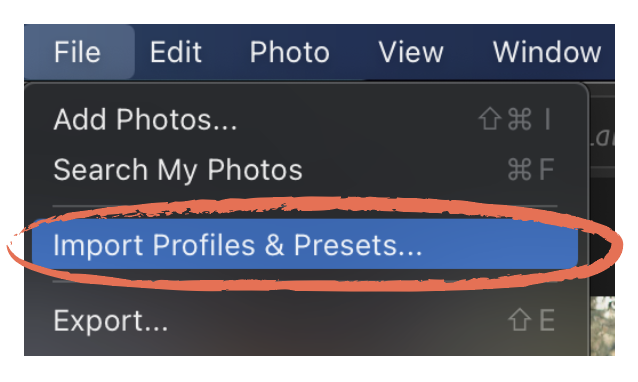
- Open Lightroom on your desktop computer. Lightroom is the version with this logo. If you do not have Lightroom installed on your desktop, please download from Adobe Creative Cloud and then continue.
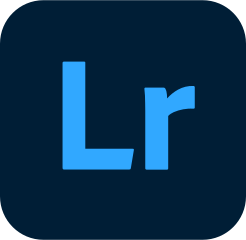
- Now that Lightroom is open, in the top menu, select 'File' and then 'Import Profiles & Presets...' in the submenu.
- Navigate to the download folder from Mastin Labs and double-click the [profile pack].zip file.
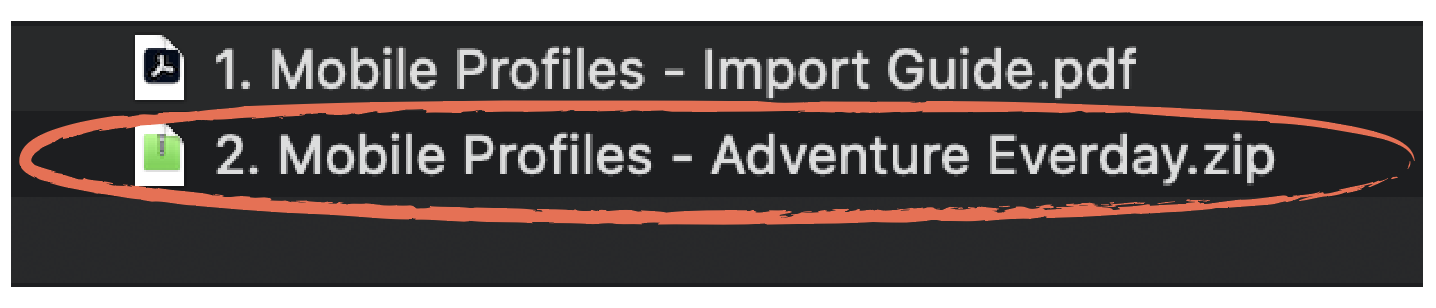
After importing, make sure you are logged into your Adobe Creative Cloud account on both desktop and mobile phone app to allow the Mobile Profiles to sync. The Mobile Profiles will be listed under the 'Profile' menu option in the Lightroom mobile app.
On your phone:
- Open Lightroom on your phone and navigate to the 'Profile' menu option. Presets will also sync to the 'Preset' menu option, to be used to edit RAW files. Profiles will sync to the 'Profile' menu option, to be used to edit jpeg files.
Mobile Profiles Menu: Optimized for editing jpeg images.
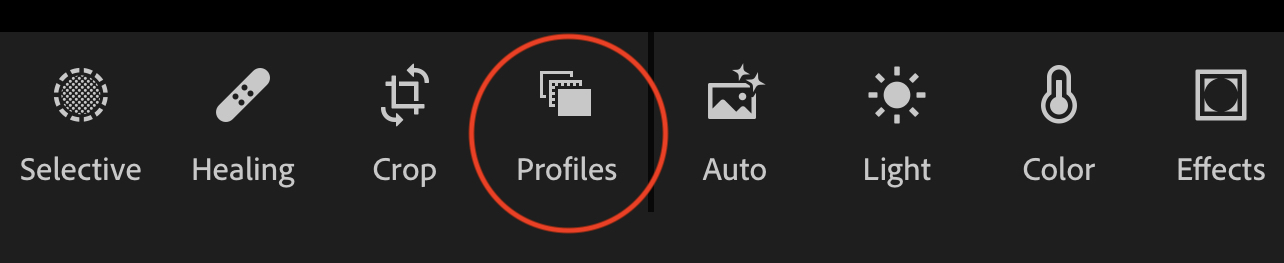
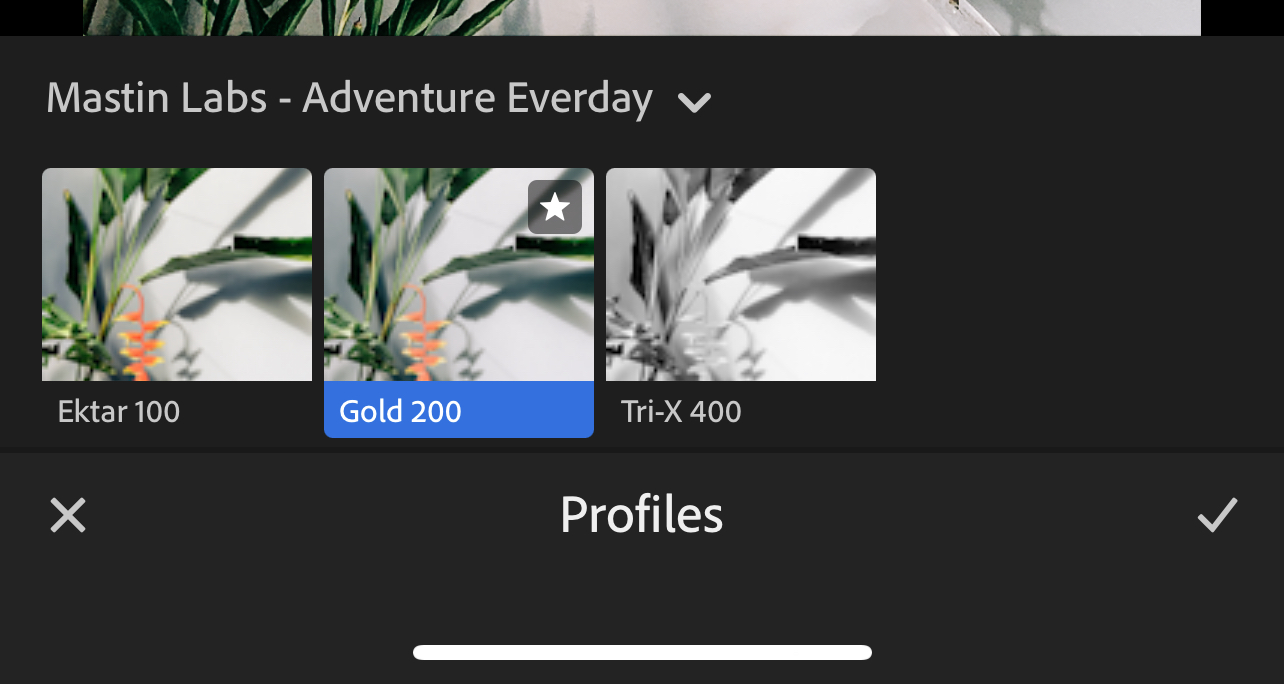
Mobile Presets Menu: Optimized for editing RAW images.