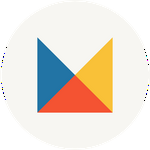Mobile Profiles FAQs
Our Lightroom Mobile Profiles to help you get a clean, consistent film look on the go! With quick, easy editing designed specifically for mobile jpeg images, this is the perfect way to edit photos on your phone.
Want to know more about Mobile Profiles? We’ve got you! Keep reading for answers to a few of our most popular questions – or head to our website to check them out for yourself.
Who are Mobile Profiles for?
If you take jpeg photos on your phone and want your images to match your favorite Mastin Labs presets, Mobile Profiles are for you. Whether you’re looking to share more behind-the-scenes shots or capture moments with your family the way you want them to be remembered, there’s never been an easier way to get a clean, consistent film look on the go.
What’s the difference between “Desktop Presets” and “Mobile Profiles”? Why do I need both?
Simply put, presets are for RAW images and profiles are for jpegs. Our Lightroom desktop presets are ideal for simplifying your workflow and creating beautiful and timeless professional images. And with presets, you still have access to everything under the hood, so you can dial in all the details.
Our Mobile Profiles are the perfect way to edit on your phone, because you get a streamlined, one-click editing experience designed specifically for jpeg file formats. You don’t have access to all the details that you would with a preset, so you can focus on quickly and easily editing beautiful photos and sharing them with the world.
By pairing Mobile Profiles with desktop presets, you can make your everyday shots look completely cohesive with your professional images. Check out our Mobile Profiles editing tutorial to see how easy your new mobile workflow can be.
What’s the difference between “Desktop Presets” and “Mobile Profiles”? Why do I need both?
Simply put, presets are for RAW images and profiles are for jpegs. Our Lightroom desktop presets are ideal for simplifying your workflow and creating beautiful and timeless professional images. And with presets, you still have access to everything under the hood, so you can dial in all the details.
Our Mobile Profiles are the perfect way to edit on your phone, because you get a streamlined, one-click editing experience designed specifically for jpeg file formats. You don’t have access to all the details that you would with a preset, so you can focus on quickly and easily editing beautiful photos and sharing them with the world.
By pairing Mobile Profiles with desktop presets, you can make your everyday shots look completely cohesive with your professional images. Check out our Mobile Profiles editing tutorial to see how easy your new mobile workflow can be.
How is editing with Mobile Profiles different from syncing my Mastin Labs presets to my Lightroom Mobile app?
If you’re editing a jpeg image, you’re going to get the best possible editing experience by using Mobile Profiles, because they’ve been specifically designed for mobile jpeg images.
Our desktop presets, on the other hand, are designed to be applied to RAW files. So, trying to use a desktop preset to edit a mobile jpeg image is going to be less efficient, require more adjustments, and give you a photo that’s not as accurate to film. If you’re editing jpegs, go with Profiles. And if you’re editing RAW images, go ahead and use a preset.
Our desktop presets, on the other hand, are designed to be applied to RAW files. So, trying to use a desktop preset to edit a mobile jpeg image is going to be less efficient, require more adjustments, and give you a photo that’s not as accurate to film. If you’re editing jpegs, go with Profiles. And if you’re editing RAW images, go ahead and use a preset.
When will Mobile Profiles be available for Capture One users?
We love our Capture One community! As soon as Capture One develops a compatible mobile app, we’ll get to work creating Mobile Profiles for you.
How can I get Mobile Profiles?
You can purchase any Mobile Profiles on our website. Shop our Mobile Profile Collection
I purchased Mobile Profiles, how do I install them?
Even though Mobile Profiles are made to be used on the Lightroom Mobile app, the first step is to install them on your desktop. Step-by-step import instructions.
I installed Mobile Profiles; why aren’t they showing up in my Lightroom Mobile app?
First, give your profiles up to 10 minutes to sync, and try restarting your Lightroom app. Then, pull up a photo to start editing and look for the “Profiles” tab in your editing menu. Your new profiles will show up there, rather than in the “Presets” tab.
Shop Mobile Profiles: https://mastinlabs.com/collections/mobile-profiles